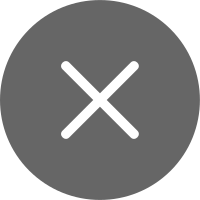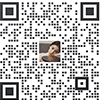尺寸标注是零件加工、制造、装配的重要依据。尺寸描述了零件各部分的真实大小和相对位置关系.尺寸标注包括标注尺寸和注释。 AutoCAD 的尺寸标注采用半自动方式,系统按图形的测量值和标注样式进行标注,此外,它还提供了很强的尺寸编辑功能。
尺寸标注的样式是一组尺寸变量设置的有名集合,它用于控制尺寸标注的外观形式 ( 尺寸线间的距离、箭头的形式和大小、标注文字的位置等 ) 。这些参数可以在有关对话框中十分直观的进行修改:当零件的图形绘制完成后,应按机械制图国家标准标注零件各部分的尺寸、尺寸公差、形位公差等。因此,尺寸标注是绘图过程中的重要环节。本节主要介绍尺寸标注样式的设置、尺寸标注及编辑的方法。
一、 尺寸标注样式
在尺寸标注时,尺寸标注样式控制尺寸线、标注文字、尺寸界线、箭头的外观和方式。它是一组系统变量的集合,可以用对话框的方式直观地设置这些变量,也可以在命令行输入。
AutoCAD 中尺寸标注按图形的测量和标注样式进行标注。标注样式是一组尺寸变量设置的有名集合,它用于控制标注的外观形式。 AutoCAD 没有直接提供符合我国国标的样式,它提供的是一种名为 ISO-25 样式,因而需要建立符合我国制图标准的标注样式。
AutoCAD 可以标注所有图形对象的测量值,即测量对象的距离值、角度、直径和半径。常用的标注方式包括线性、对齐、连续、基线、半径、直径和角度标注,另外,注释可以用引线添加到图形中。
二、建立尺寸标注样式
启动命令的方法
调用◆命令行: DDIM
◆菜单:格式→标注样式 D
◆图标;在标注工具栏中
采用上述任何一种方法后,显示如图所示的标注样式管理器对话框。在该对话框中设置尺寸标注的构成要素和设置标注格式。![CAD教程:尺寸标注命令[收藏]-CAD教程第13章-尺寸标注命令 CAD教程:尺寸标注命令[收藏]-CAD教程第13章-尺寸标注命令](/img/pubimg/grey.gif)
标注样式管理器![CAD教程:尺寸标注命令[收藏]-CAD教程第13章-尺寸标注命令 CAD教程:尺寸标注命令[收藏]-CAD教程第13章-尺寸标注命令](/img/pubimg/grey.gif)
![CAD教程:尺寸标注命令[收藏]-CAD教程第13章-尺寸标注命令 CAD教程:尺寸标注命令[收藏]-CAD教程第13章-尺寸标注命令](/img/pubimg/grey.gif)
直线和箭头选项卡
修改标注样式对话框中,设有“直线和箭头”、“文字”、“调整”、“主单位”、“换算单位”、“公差”六个选项卡,用户可根据需要分别选择其中的各项,对相关变量进行设置。
1 .设置尺寸标注的构成要素
在上图修改标注样式对话框中,选择右上角“直线和箭头”选项卡,用户可根据需要分别设置尺寸线、尺寸界线有关项数值、颜色,在复选框中直接选择尺寸线终端形式图案等。
建议:将尺寸线“基线间距”设为 7 ,尺寸界线中的“颜色”设为红色,“超出尺寸”设为 2 ,“起点偏移量”设为 0 ,“箭头”均设为实心闭合 ( 用户可根据需要在复选框中选择第一端和第二端的箭头形式 ) ,“箭头大小”设为 4 。
2 .设置标注文字样式
设置标注文字样式,应选择“文字”选填卡,该选项卡用于设置文字的格式和大小。在上图修改标注样式对话框中,选择“文字”选项卡.垦示如下图所示的标注文字对话框,用户可根据需要分别设置文字样式、文字颜色,文字高度、文字位置、文字对齐方式等。![CAD教程:尺寸标注命令[收藏]-CAD教程第13章-尺寸标注命令 CAD教程:尺寸标注命令[收藏]-CAD教程第13章-尺寸标注命令](/img/pubimg/grey.gif)
文字选项卡
建议;
在文字外观区:设置所用样式 ( 在下拉列表框中选择一个文字样式,要创建和修改标注
文字样式.可选择右边的按钮 ![]() ) ;文字颜色为红色;文字高度为 3,5 ( 文字高度应根据要求设定 ) ;
) ;文字颜色为红色;文字高度为 3,5 ( 文字高度应根据要求设定 ) ;
在文字位置区: ” 垂直”项设为“上方”,“水平”项设“置中”;尺寸线偏移项设为 “ 2 ”。
在文字对齐区:选择“与尺寸线对齐” ( 缺省项 ) ,注角度时应设“水平”。
3 .设置文字和箭头的位置
选择“调整”选项卡,显示如下图所示的代替当前样式对话框,用户可根据需要分
别设置文字和箭头的位置等。对话框中有关选项的功能分别为:
调整选项卡 [yao_page]
(1) 调整选项区
文字或箭头——为缺省项,文字和箭头会自动选择最佳位置。
箭头——优先将箭头移至尺寸界线外:
文字——优先将文本移到尺寸界线外面。
文字和箭头——如空间不足,则将文字和箭头都放在尺寸界线之外 ( 为标注方便,建议选取此项 ) 。
隐蔽箭头复选框——如不能将文字和箭头放在尺寸界线内,则隐藏箭头。
2) 调正文字放置区
1) 将文字放在尺寸线旁边。
2) 将文字放在尺寸线上方,加引线.
3) 将文字放在尺寸线上方,不加引线。
(3) 标注特征比例区
1) 尺寸元素的正体缩放比例因子
2) 系统自动根据当前模型空间视口比例因子设置标注比例因子。
调整选项区:
第一项为标注时手动放置文字。选择此项尺寸文字位置标注灵活。
第二项为始终在尺寸界线之间绘制尺寸线。为缺省项:
注意:若两项都选择,标注尺寸时更方便。
(4) 主单位选项卡:设置主单位的格式及精度,标注文字的前缀和后缀。
1) 线性标注区
主单位选项卡
建议:“单位格式”设小数, ” 精度” ( 若标注的基本尺寸为整数设 0 ,若要标极限偏差
应设 0.000) ,“小数分格符”设为“句点”,“舍入”设为 1.0 ( 取整数 ) ,“前缀 X ”.可用以标注直径时输入代码%% c “后缀 s ”可输入所要标注直径的数值,“测量单位比例”中的比侧因子设为 1( 若没为 2 时,除角度外.所标注的尺寸为图形尺寸的 2 倍 ) ,前导、后续中消零,取整数时可不选择 -
1) 角度标注区
建议:“单位格式”设为十进制度数,”精度”设为 0 ;
三、 尺寸标注
1 、尺寸标注命令
1 .设置尺寸标注 ) 形式
Command:Dimstyle (标注样式命令)
2 .线性标注
Command:Dimlinear (线性标注命令)
3 .对齐标注
Command:Dimaligned (对齐标注命令)
4 .基线标注
Command:Dimbaseline (基线标注命令)
5 .连续标注
Command:Dimcontinue (连续标注命令)
6 .快速标注
Command:Qdim (快速标注命令)
7 .直径标注
Command:Dimdiameter (直径标注命令)
8 .半径标注
Command:Dimradius (半径标注命令)
9 .角度标注
Command:Dimangular (角度标注命令)
10 .引线标注
Command:Qleader (引线标注命令)
2 、形位公差
形位公差表示特征的形状、轮廓、方向、位置和跳动的偏差。可以向特征控制框添加形位公差,这些框中包括单个标注的公差信息。形位公差代号包括:形位公差有关项目的符号、形位公差框格和引线、形位公差数值和其他有关符号及基准符号。公差框格分为两格和多格,第一格为形位公差项目的符号,第二格为开位公差数值和有关符号,第三和以后各格为基准代号和有关部门符号。
3 、标注形位公差
Command:Tolerance (形位公差命令)
标注尺寸的上下偏差,可以采用三种方法。
( 1 )用多行文字
在标注的公称尺寸后使用 MTEXT 命令,启动多行文字编辑器,分两行输入上下偏差即可。这是一种比较容量掌握和易于接受的方法,但效率较低。
( 2 )利用特性窗口添加
先选中公称尺寸,单击对象特性工具按钮( PROPERTIES )或单击鼠标右键,选择对象特性,在特性窗口中展开公差项,在显示公差中选择极限偏差,在公差下偏差中输入下偏差值,需特别注意的是: AutoCAD 默认的下偏差为负,所以这时如果输入正值则显示为负值,负值显示为正值,在公差上偏差中直接输入上偏差值。这种方法比较好,而且可以在窗口中输入公差文字高度和公差位置(分上、中、下三种位置)等。
( 3 )直接在命令行中输入公称尺寸和上下偏差
该方法是在指出尺寸界线后,确定尺寸线位置前,不使用 AutoCAD 的测量值,而是选择单行文字( T )方式,在命令行中输入公称尺寸然后输入“ S 上偏差值 ^ 下偏差值”,注意只能是大写字母 S 。这种方法输入方便快捷。
4 、尺寸标注类型
尺寸标注类型有许多,如:水平标注(用于标注水平方向的尺寸)、垂直标注(用于标注垂直方向的尺寸)、对齐标注(用于标注与指定两点连线或所选直线平行的尺寸)、旋转标注(用于标注指定的角度方向的尺寸)、坐标标注(用于标注某一点相对于用户定义的基准点的坐标值)、基线标注(用于标注由某一点开始多个平行的尺寸)、连续标注(用于标注多个首尾相连的尺寸)、角度标注、半径标注和直径标注等。
四、尺寸标注命令
1 、尺寸标注的菜单和工具栏
图 - 尺寸标注工具栏
图-尺寸标注菜单
2 、标注水平尺寸、垂直尺寸、旋转尺寸
在 AutoCAD 中,把水平尺寸、垂直尺寸、旋转尺寸归结为长度类尺寸,用线性标注命令标注。
启动命令:
◆ . 命令: Dimlinear 或 Dimlin 或 DLI
◆“标注”菜单 在“标注”菜单单击“线性”子菜单
◆“标注”工具栏 在“标注”工具栏上单击线性标注图标
系统提示:指定第一条尺寸界线起点或 < 选择对象 > :
在此提示下有两种选择:
(1) 一种是直接回车,系统提示:选择标注对象:
(2) 另一种是选择一点作为尺寸界限的起始点,系统提示:
指定第二条尺寸界限起点:
在确定两条尺寸界线的起点后,系统继续提示用户 :
多行文字 (M)/ 文字 (T)/ 角度 (A)/ 水平 (H)/ 垂直 (V)/ 旋转 (R):
各选项的意义如下 :
·多行文字 : 选取该项,可以在多行文本编辑器中输入尺寸文本。
·文字:在命令行中输入尺寸文本。
·角度:改变尺寸文本的角度。
·水平:标注水平型尺寸。
·垂直 : 标注垂直型尺寸。
·旋转 : 标注指定角度型线性尺寸。
3 、对齐标注(如图 7 - 1 中尺寸 15 )
功能:对斜线和斜面进行尺寸标注。
启动命令:
◆命令: Dimaligned
◆“标注”菜单 在“标注”菜单单击“对齐”子菜单
◆“标注”工具栏 在“标注”工具栏上单击对齐标注图标
系统提示:指定第一条尺寸界线起点或 < 选择对象 > :
在此提示下,可以按回车键选择标注对象,也可以指定两尺寸界线的起点,有关操作与 Dimlinear 相同。
4 、基线标注(图 7 - 2 )
功能:完成从同一基线开始的多个尺寸标注。
启动命令:
◆命令: Dimbaseline 或 Dimbase
◆“标注”菜单 在“标注”菜单单击“基线”子菜单
说明:在执行该命令操作之前,应先标注出一个尺寸,把该尺寸先选取的尺寸界限作为基线。
系统提示:指定第二条尺寸界线起点或 [ 放弃 (U)/ 选择 (S)]< 选择 > :
此时确定另一尺寸的第二条尺寸界限的引出点位置就可自动标注出尺寸。同时重复出现提示,直至标注完该基线下的所有尺寸。
5 、连续标注(图 7 - 3 )
功能:进行一系列首尾相连的尺寸标注。
启动命令:
| 图 7 - 3 |
◆命令: Dimcontinue 或 Dimcint
◆“标注”菜单 在“标注”菜单单击“连续”子菜单
◆“标注”工具栏 在“标注“工具栏上单击连续标注图标
说明:在执行该命令操作之前,应先标注出一个相应的尺寸。命令的提示与 Dimbaseline 命令类似。
6 、角度标注(图 7 - 4 ) [yao_page]
功能:标注角度型尺寸。
启动命令:
◆命令: Dimangular 或 Dimang 或 Dam
◆“标注”菜单 在“标注”菜单单击“角度”子菜单
◆“标注”工具栏 在“标注”工具栏上单击角度标注图标
系统提示:选择圆弧、圆、直线或 < 指定顶点 > :
选项不同,标注过程也不同 :
·选择圆弧 : 系统将以圆弧的中心及端点作为角度标注的顶点和两条尺寸界线起点生成角度标注。
·选择圆 : 系统将以圆心作为角度标注的顶点,以选择圆时指定的点为一条尺寸界线的起点。系统提示用户在圆上指定另一点作为另一条尺寸界线的起点。
·选择直线 : 用户选择一条直线后,系统提示用户选择第二条直线并以两直线的交点为角度的顶点,两条直线为边生成角度标注。如果标注弧与所选直线相交,则用该直线代替尺寸界线,否则画出尺寸界线。标注两直线夹角的标注弧的角度小于 180 °。
·指定不在同一直线上的三点 : 按回车键后,系统提示 : 指定角的顶点 :
当输入一个顶点后系统继续提示 : 指定角的第一个端点 :
当输入一个端点后系统继续提示 : 指定角的第二个端点 :
当输入第二个端点后系统继续提示 : 指定标注弧线位置 [ 多行文字 (M)/ 文字 (T)/ 角度 (A)] :
7 、径向尺寸标注(图 7 - 4 )
径向尺寸标注有半径标注和直径标注两种。
( 1 )半径标注
功能:标注圆或圆弧的半径尺寸。
启动命令:
◆命令: Dimradius
◆“标注”菜单 在“标注”菜单单击“半径”子菜单
◆“标注”工具栏 在“标注”工具栏上单击半径标注图标
系统提示:选择圆弧或圆:(选择需要标注的圆或圆弧)
指定尺寸线位置 [ 多行文字 (M)/ 文字 (T)/ 角度 (A)]:
( 要求确定标注线的位置或输入标注文字 )
说明:如果要输入新的文字来代替系统提供的文字,则需要在新文字前加“ R ”才能标出半径符号。
图 7 - 4 径向标注
( 2 )直径标注
功能:标注圆或圆弧的直径尺寸。
启动命令:
◆命令: Dimdiameter
◆“标注”菜单 在“标注”菜单单击“直径”子菜单
◆“标注”工具栏 在“标注”工具栏上单击直径标注图标
系统提示:选择圆弧、圆、直线或 < 指定顶点 > :
Dimdiameter 命令的用法与 Dimradius 命令基本相同,只是用户输入新文字时需要在文字前加直径标注符号“%% C ”。
8 、快速引出标注
功能:实现引出标注。
启动命令:
◆命令: QLeader
◆“标注”菜单 在“标注”菜单单击“快速引线”子菜单
◆“标注”工具栏 在“标注”工具栏上单击快速引线标注图标
系统提示:命令 : _ QLeader
指定第一条引线点或 [ 设置 (S)]< 设置 >:
各选项的意义如下 :
⑴设置:设置引线标注的格式。执行该选项时,可通过弹出的“引线设置”对话框进行“注释”、“注释类型”和“多行文字选项”中有关内容的设置。
注释选项卡 用来设置引线标注的注释类型、多行文字选项、确定是否重复使用注释。图-注释选项卡相应的对话框。
注释类型 设置引线标注的注释类型。
·多行文字 调用多行文字编辑器输入注释文字。
·复制对象 : 从图形的其它部分拷贝文字至当前旁注指引线的终止端。
·公差 : 标注尺寸公差。
·块参照 : 把块以参照形式插入。
·无 : 在该引出标注中只画指引线,不采用注释文字。
引线和箭头选项卡 通过对话框设置引线和箭头的格式。如图 8-35 所示。
附着选项卡 通过对话框确定多行文字注释相对于引线终点的位置。如下图所示。
图-附着选项卡
⑵指定第一条引线点:确定引线的起点后回车,系统继续提示:
指定下一点 :
指定下一点 :
指定文字宽度 <0>:
输入注释文字的第一行 < 多行文字 (M)>: 输入文字
输入注释文字的下一行 :
输入注释文字的下一行 :
用户可按需要根据上述提示完成操作即可实现引线标注。
9 、快速标注
它是 AutoCAD2004 新增加的功能。是交互式的、动态的和自动化的尺寸标注生成器。
启动命令:
◆命令: Qdim
◆“标注”菜单 在“标注”菜单上单击“快速标注”子菜单
◆“标注”工具栏 在“标注”工具栏上单击快速标注图标
系统提示:
命令 : _qdim
选择要标注的几何图形 :
选择要标注的几何图形 :
选择要标注的几何图形 : 用户可以继续选择实体或直接回车
指定尺寸线位置或 [ 连续 (C)/ 并列 (S)/ 基线 (B)/ 坐标 (O)/ 半径 (R)/ 直径 (D)/ 基准点 (P)/ 编辑 (E)] < 连续 >:
各选项含义如下:
连续 (C) :创建一系列的连续标注。
并列 (S) :创建一系列的交错标注。
基线 (B) :创建一系列的基线标注。
坐标 (O) :创建一系列的坐标标注。
半径 (R) :创建一系列的半径标注。
直径 (R) :创建一系列的直径标注。
基准点 (P) :设置新的零点。用户可以在不改变用户坐标系的条件下改变坐标标注的零点。
例:图 7 - 5 中尺寸 25 、 10 为快速标注命令创建基线标注的应用;尺寸 15 、 20 、 30 为快速标注命令创建连续标注的应用。
四、编辑尺寸标注
1 、编辑尺寸标注
功能:编辑尺寸标注中尺寸文字和尺寸界限。
启动命令:
( 1 )命令: Dimedit
( 2 )“标注”工具栏 在“标注”工具栏上单击编辑标注图标
系统提示: 输入标注编辑类型 [ 默认 (H)/ 新建 (N)/ 旋转 (R)/ 倾斜 (O)]< 默认 > :
各选项的意义如下 :
·默认 : 按默认位置方向放置尺寸文字。
·新建 : 用多行文字编辑器来修改指定尺寸对象的尺寸文字。
·旋转 : 将尺寸文字按指定角度旋转。
·倾斜 : 用于调整线性标注的尺寸界线的倾斜角度。通常系统生成的线性标注的尺寸界线与标注线是正交的。
二、利用对话框编辑尺寸标注
启动命令:
( 1 )命令: DDModify
( 2 )“修改”菜单 在“修改”菜单单击“特性”子菜单
先选取要修改的尺寸对象,然后用上述方法中的任一种输入,则 AutoCAD 弹出“特性”对话框,再利用该对话框对尺寸标注进行修改。
转自CAD吧
北京 | 建筑设计
13 关注
376 粉丝
511 发帖
81 荣誉分
∨

简介
二维码(建议尺寸80*80)